The Official Nyota.ai Beginner to Expert Guide
Follow our recommended workflows to quickly move from Nyota.ai beginner to expert and master your productivity.
Josef Hlavacek
April 23, 2023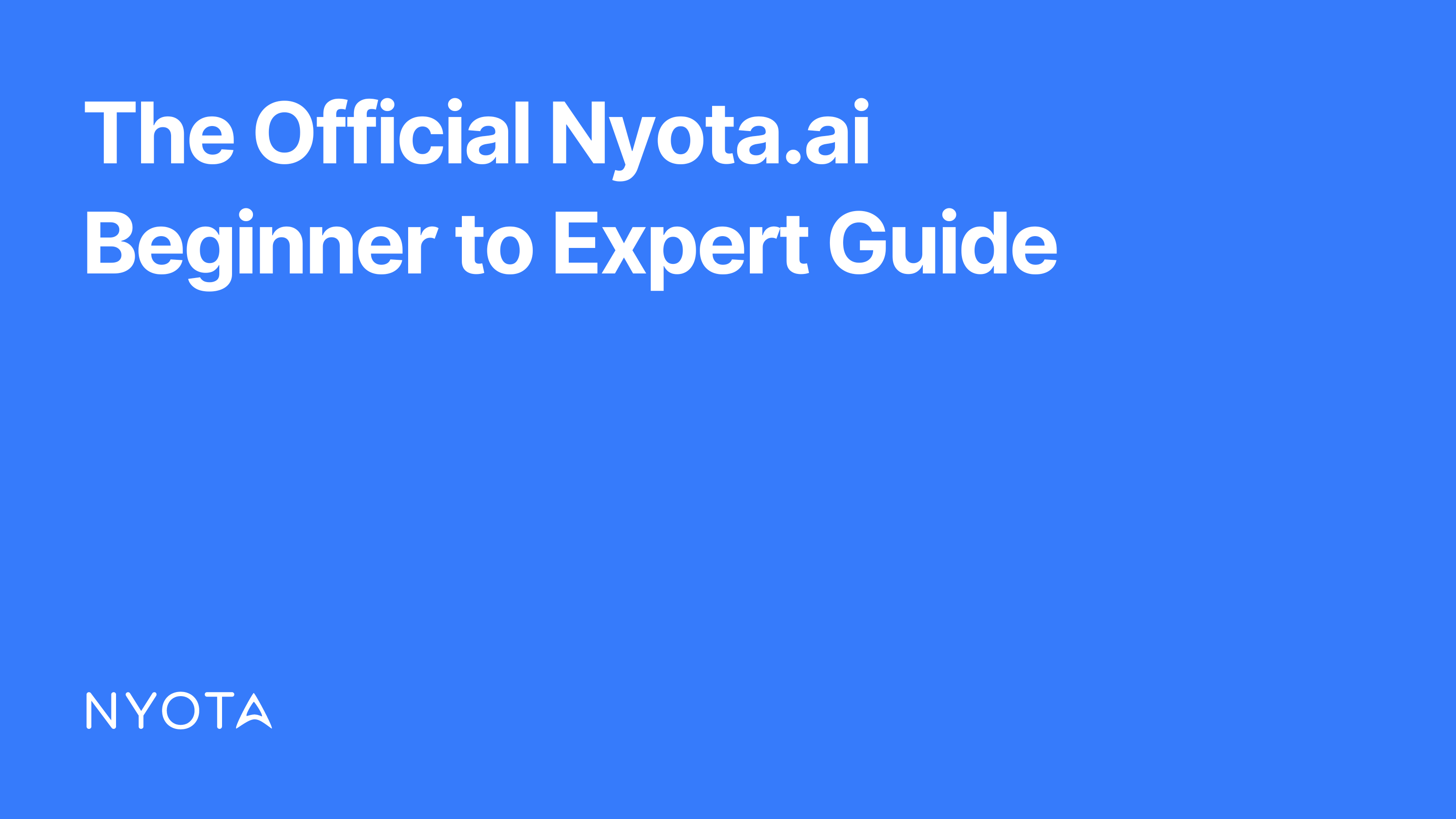
Starting with Nyota.ai is easy, even if you've never used an AI meeting assistant before. While using Nyota ad hoc for your meetings already levels up your workflow, you’ll unlock its true value as you build a knowledge base of conversations and make use of the planning and insights features.
We’ve laid out a path of recommended workflows below that will help you quickly move from beginner to expert by using Nyota to master your schedule, focus, and productivity.
Beginner: Get in the habit of engaging with your meeting notes
Let’s start with the basics: meeting notes. The reason Nyota works so well is because it distils your conversation around actionable notes, the way a pro human note-taker would. No more sifting through transcripts or reconstructing the conversation every time you need to revisit what was discussed: let’s cut out redundant preparation and get straight to the point.
By familiarising yourself with Nyota's meeting notes layout and functionality, you'll be able to review notes at a glance so you can move forward with the task at hand.
Recommended workflow
Tip 1: Invite Nyota to your upcoming meetings
In your settings, automatically allow Nyota to join all of your meetings (you can always kick it off), or invite it to specific upcoming meetings manually.
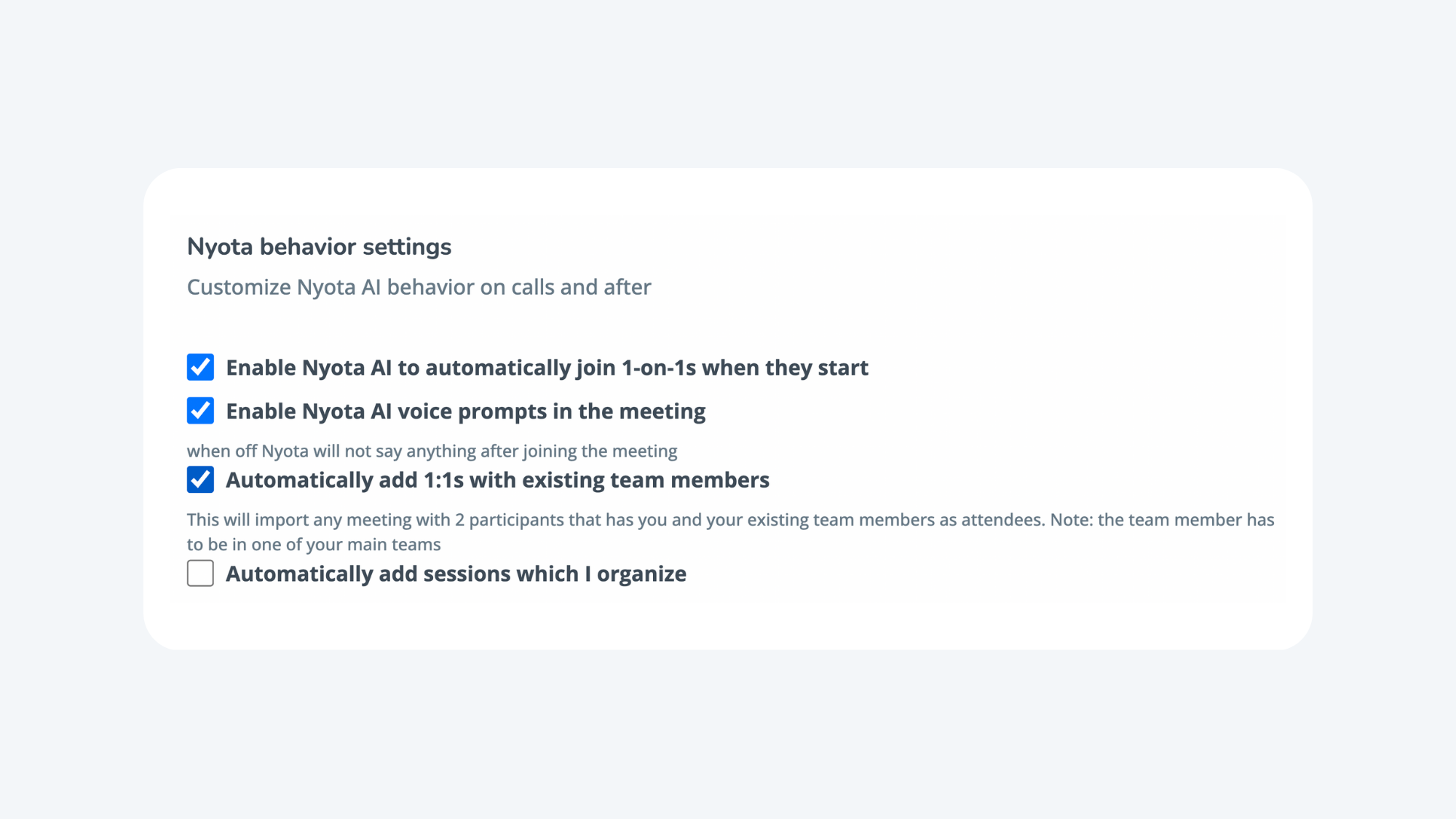
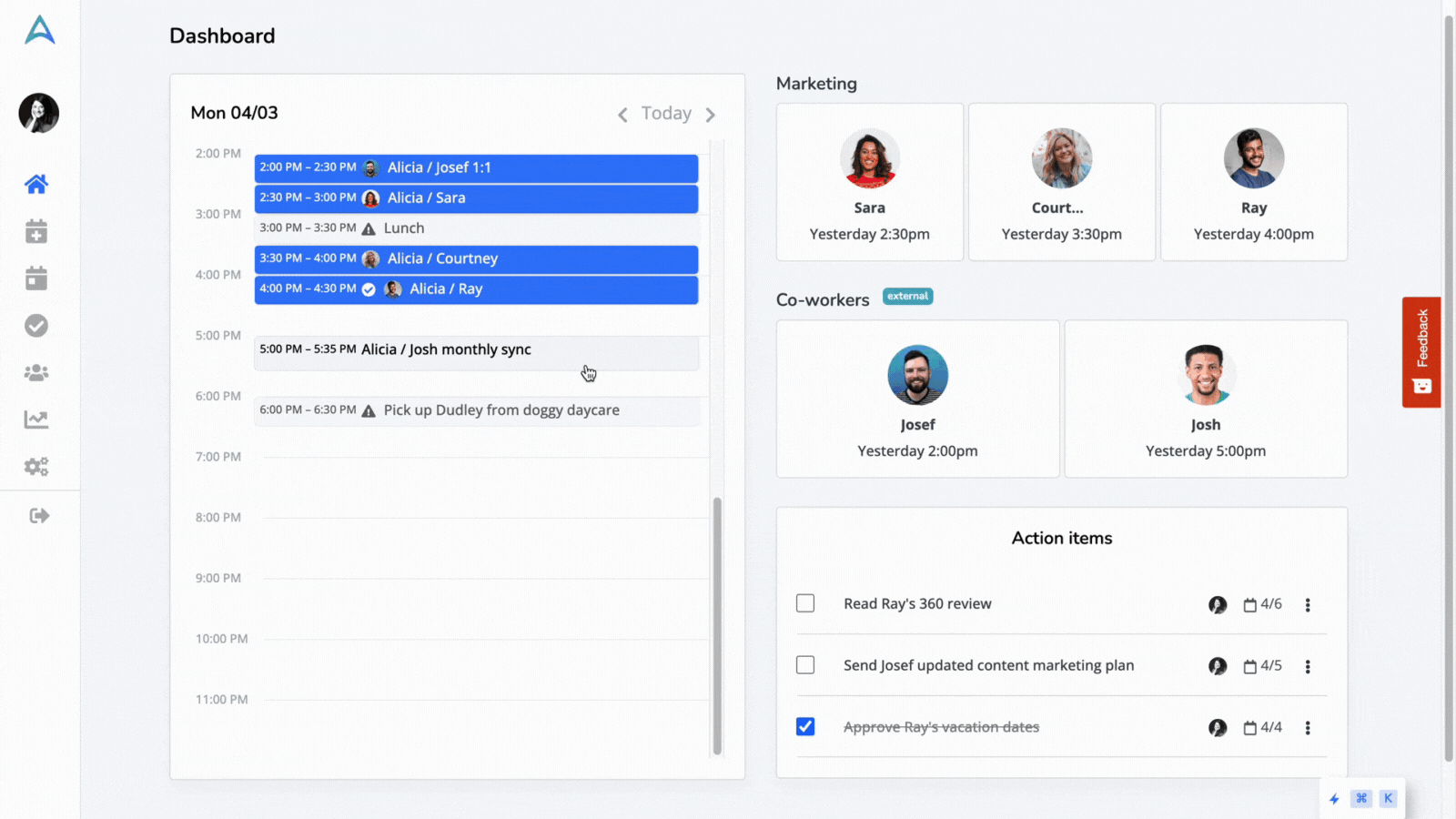
Tip 2: Review your notes and get familiar with the layout and functionality
You will see your meeting transcript on the right-hand side and your meeting notes on the left. From top to bottom, Nyota meeting notes give you an executive summary, reminders, and talking points.
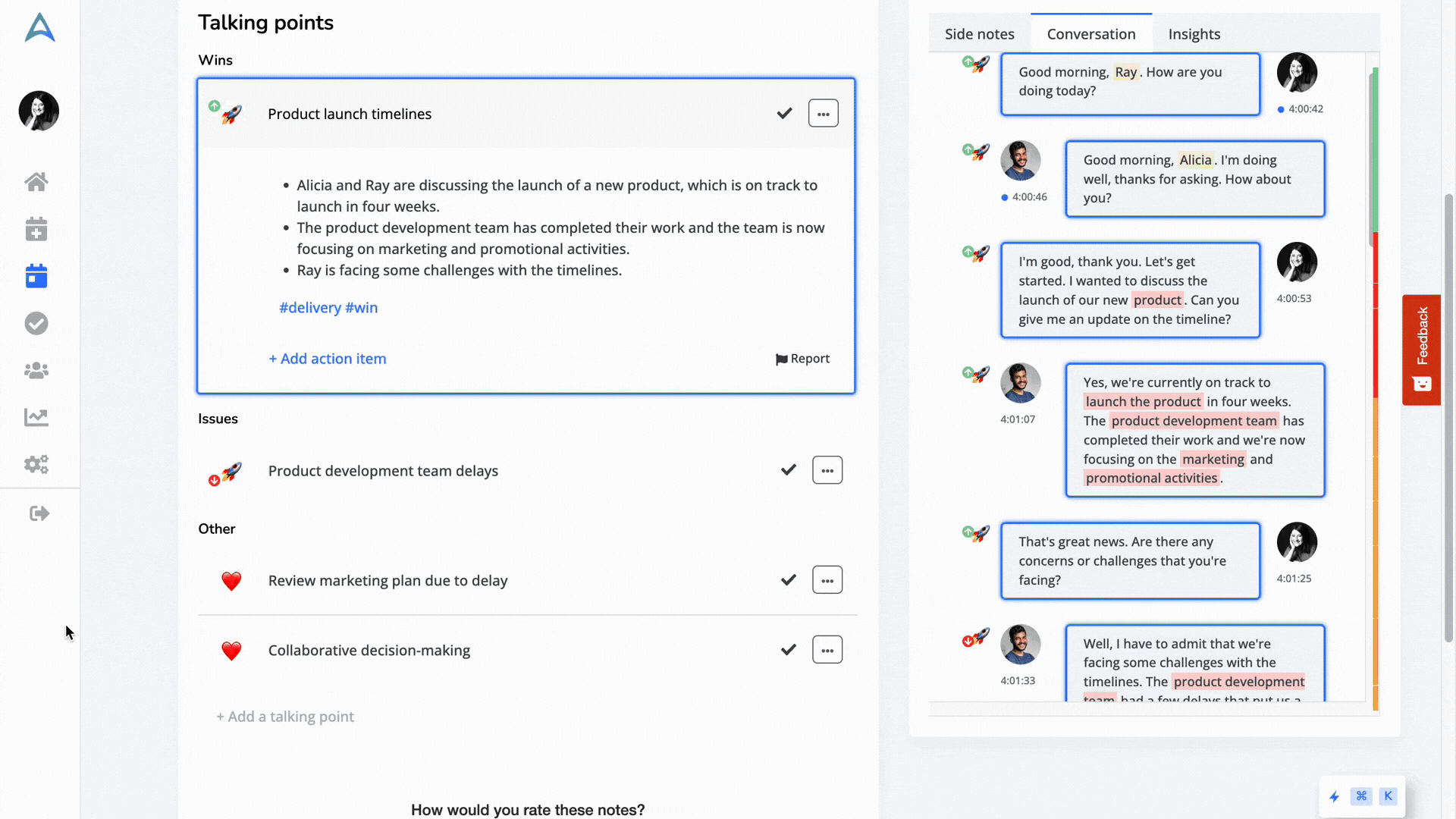
Tip 3: Edit your notes
Don't feel like you have to keep all of Nyota's AI-generated notes exactly as they are. They're here to be customized and tweaked to capture only the information most important to you. So go ahead and make changes and delete what you don't need. Remember, you can always refer back to the transcript if you need to in the future.
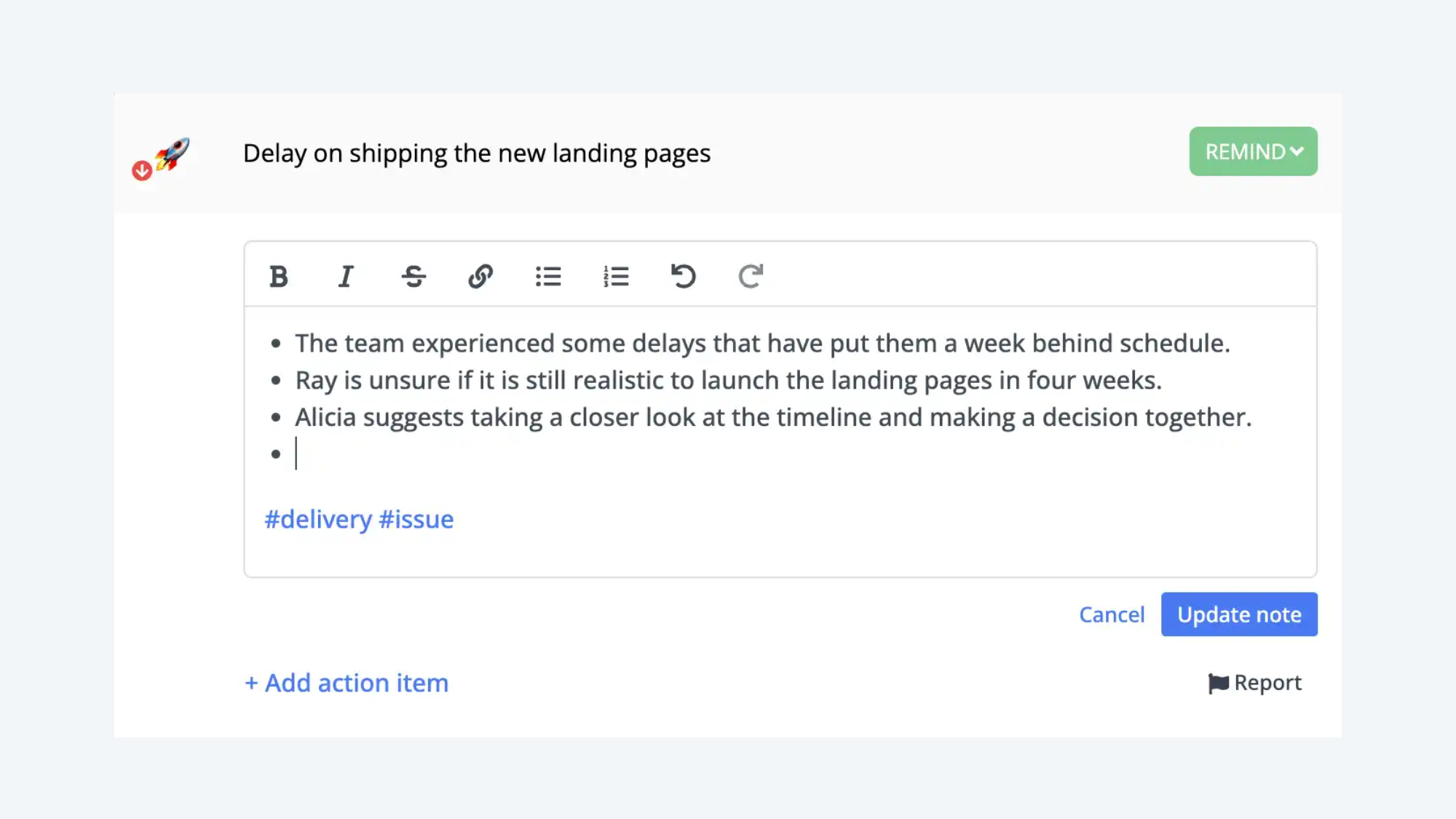
Intermediate: Be more proactive about planning and sharing
Timely and transparent updates not only reduce mental load but also ensure that everyone is on the same page, aligned with decisions made during conversations. That's why the highest-performing individuals and teams don't rely solely on memory and project management software. They operate on shared context and momentum, which can only be achieved through consistent and clear communication.
Nyota's reminders and notification features help you set this on autopilot, so you have the freedom to forget until it’s time to engage again - we’ll remind you. Log off from your meeting knowing everyone already has the information they need.
Recommended workflow
Tip 1: Set up notifications for yourself
Go into your Nyota settings via the left-hand menu to configure your Email and Slack settings. Choose what time you want to receive your daily briefing email to help you plan your day ahead. Enable Slack notifications to receive personal pre and post-meeting rundowns.
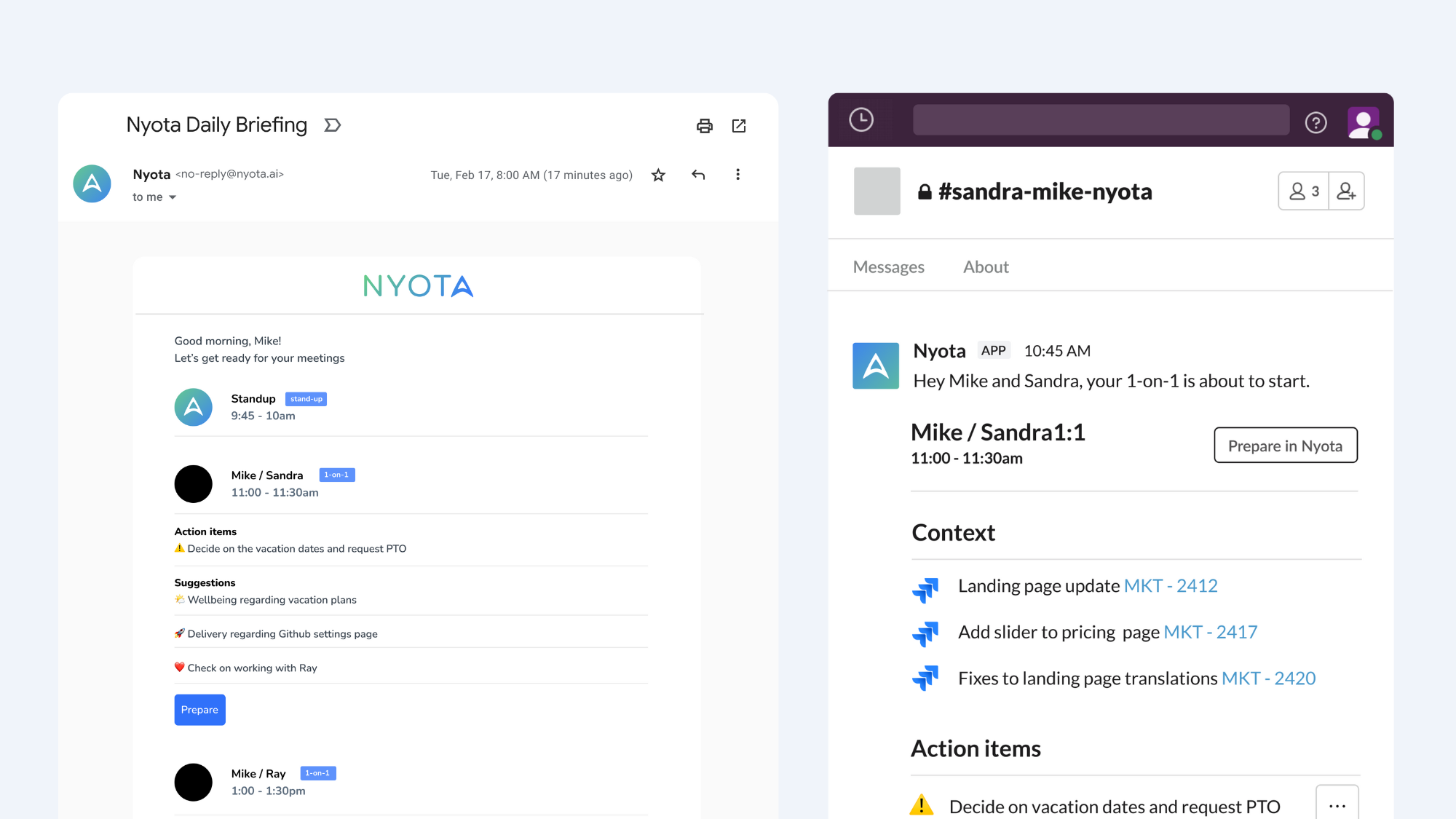
Tip 2: Set up notifications for other meeting participants
Share your notes with your team, clients, and partners. Enable post-meeting email summaries or send your notes to a specific Slack channel.
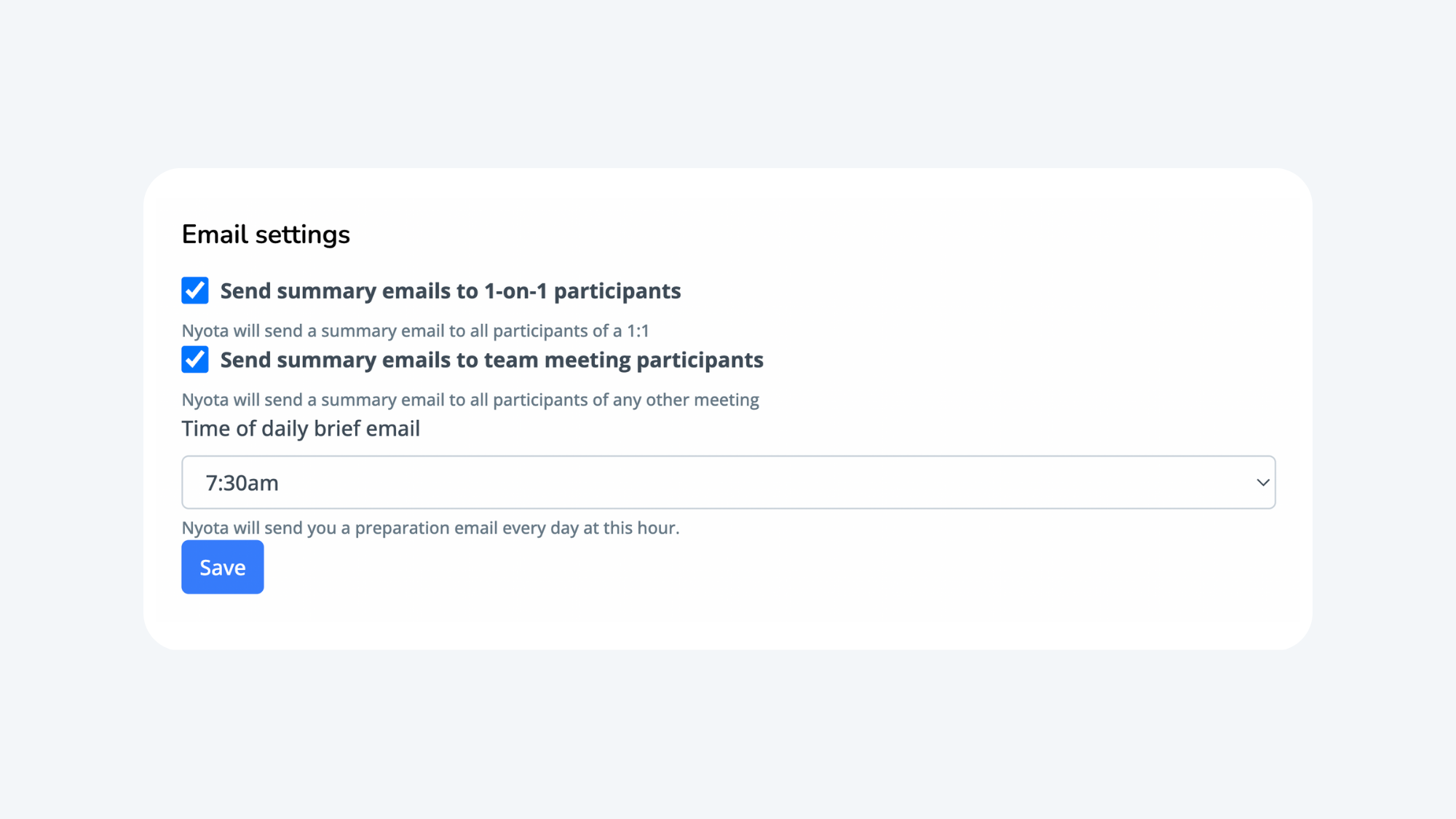
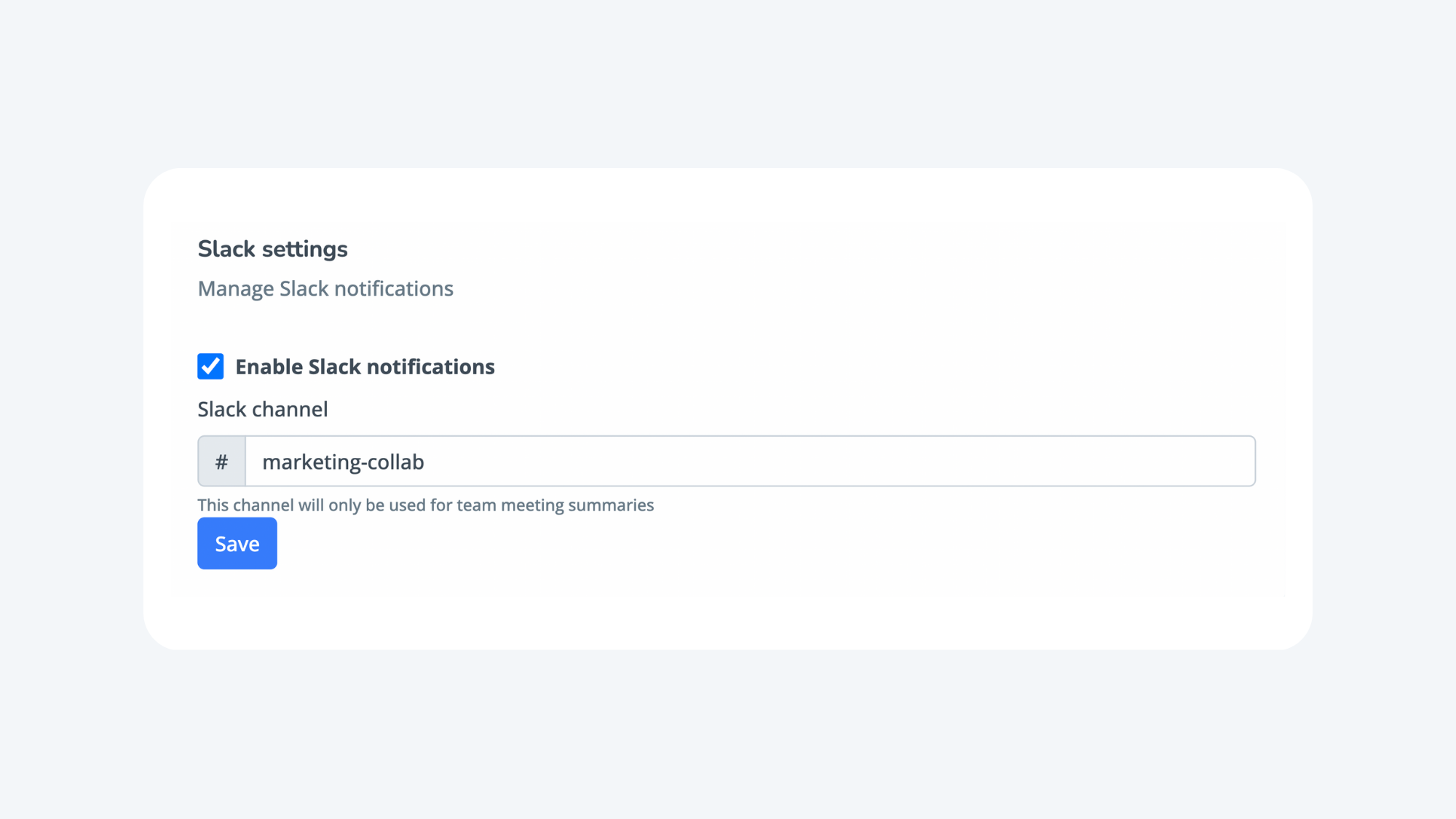
Tip 3: Engage with reminders
Nyota can assist you by automatically generating reminders for the agenda topics that you may want to discuss in your upcoming meeting. You have the flexibility to remove any of the suggested reminders or add more based on your talking points.
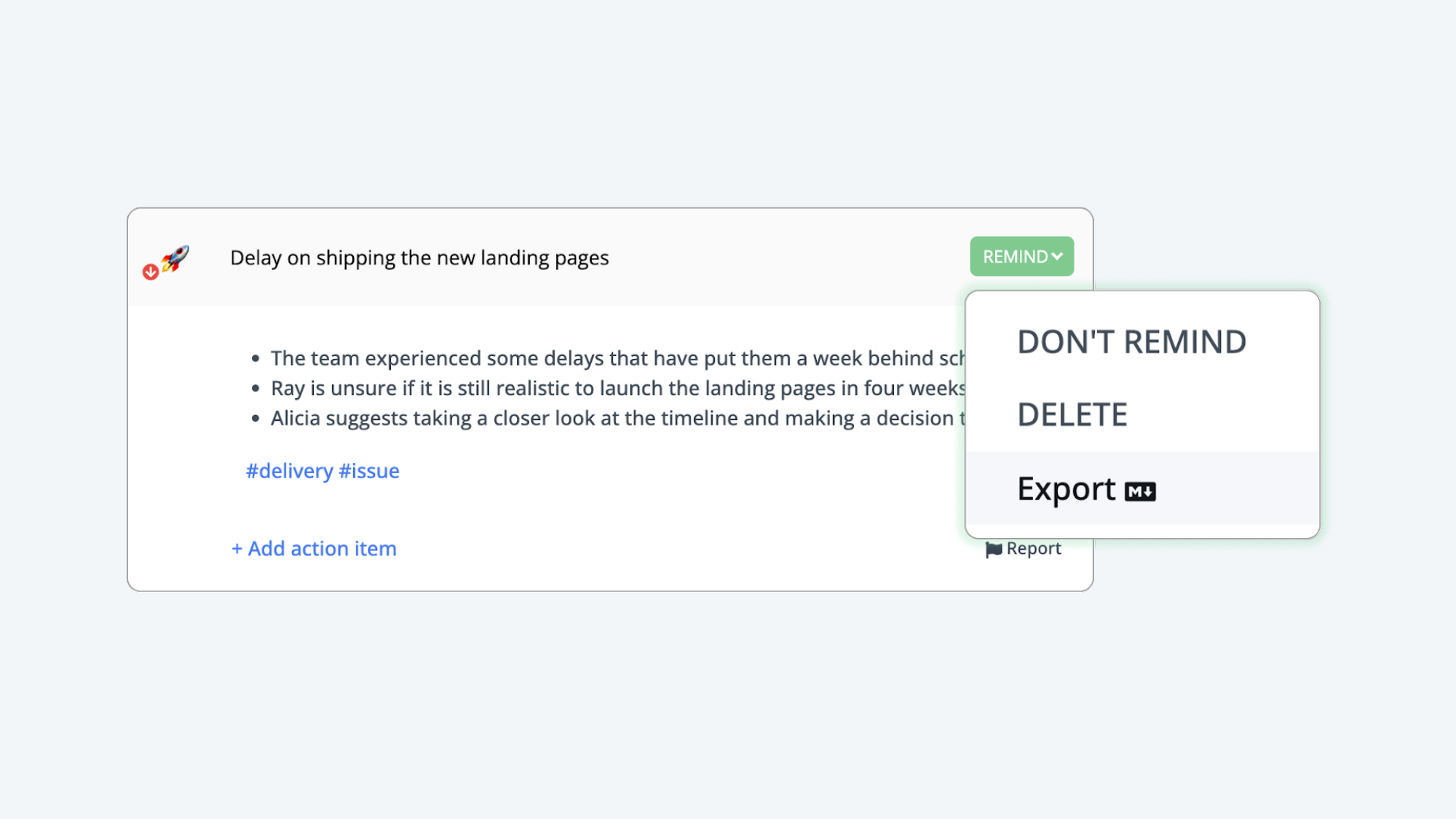
Expert: Always find what you are looking for and make informed decisions
At the expert level, you will be using Nyota's search function to near-instantaneously find the information you need at all times. Whether you need to reference something during a call or you’re compiling information for an email or project, a library of conversations is at your fingertips. You’ll always have the right answer or thinking to validate your decision-making.
Recommended workflow
Tip 1: Use CMD-K to search with ease
Hit CMD-K to quickly search for certain keywords, phrases or names. Nyota will highlight your search within the corresponding meeting notes and take you to the exact talking point and transcript position.
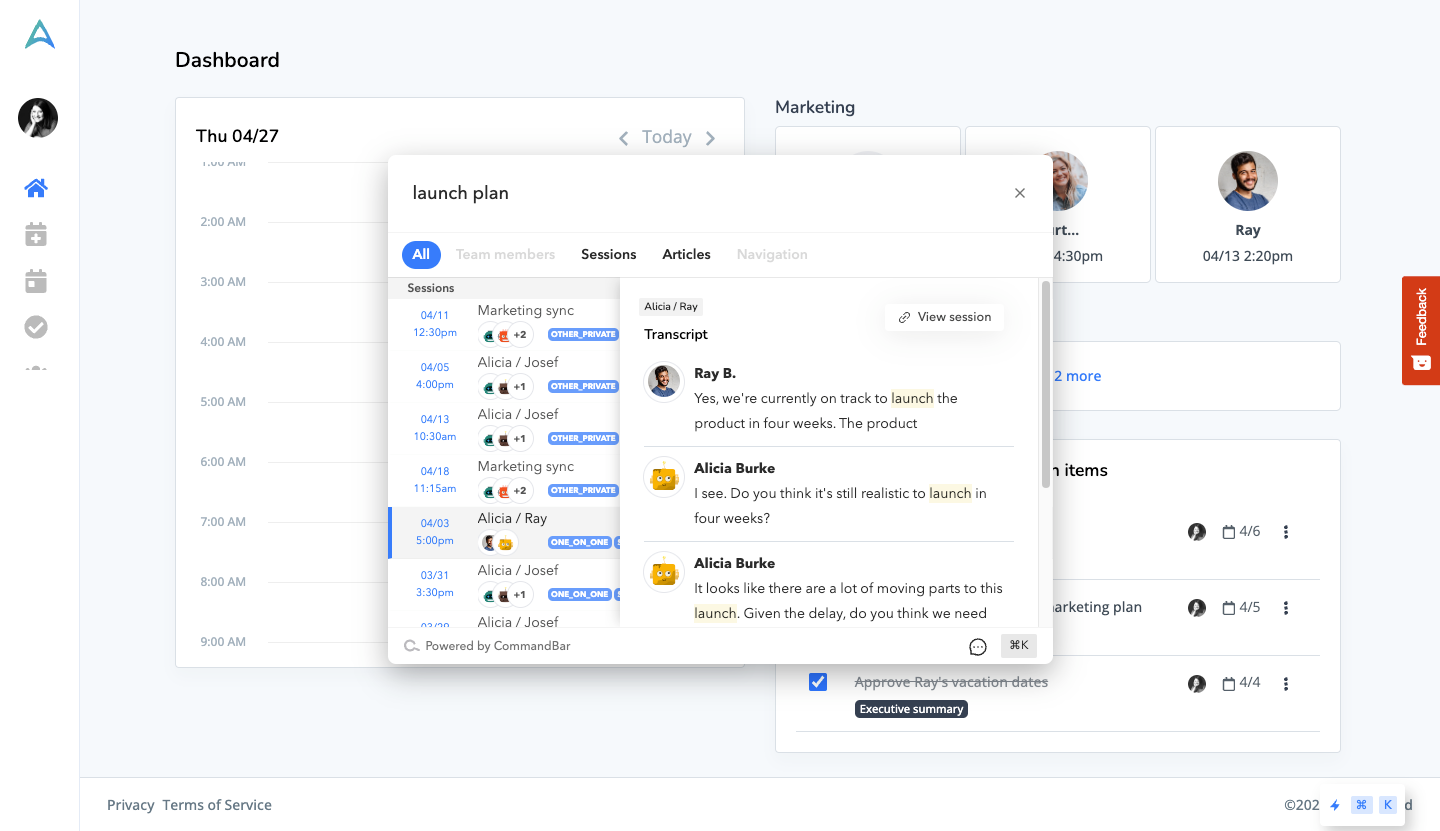
Tip 2: Use Action Items in context
While reviewing your notes, don't forget to add action items to ensure they're tied to the context of your meetings. Keep track of them in your Nyota dashboard or consider exporting them to your preferred to-do or project management app. If you'd like to see direct integrations, don't hesitate to make a request here.

Tip 3: Use talking time and sentiment analysis
It's important to regularly assess the balance of contributions from meeting participants (including your own), as well as the overall sentiment of the conversation. Nyota makes this easy by providing talk time and sentiment analysis, which can be found on the right-hand side of your meeting notes under the "insights" tab, located above your transcript.
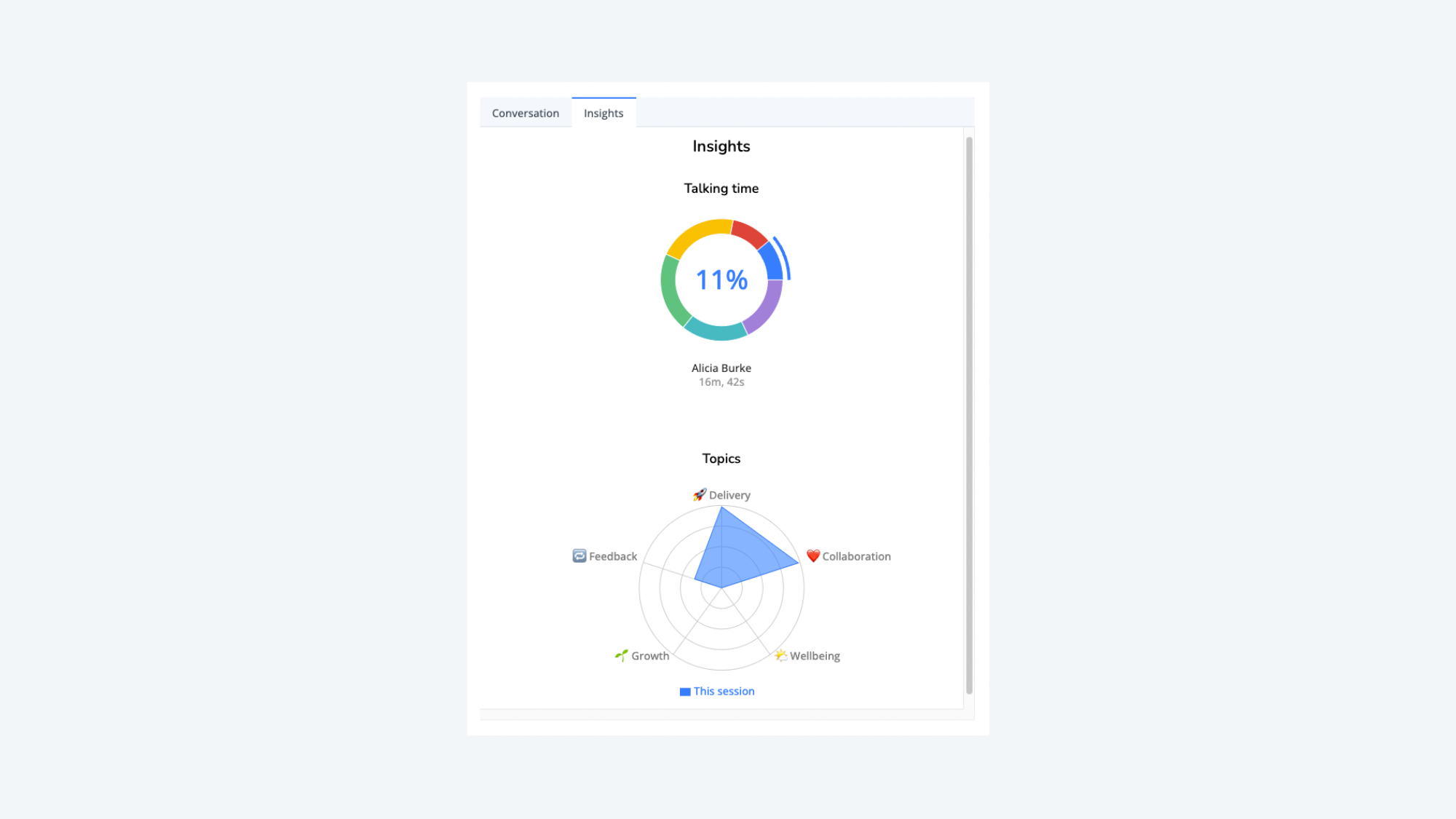
Join our newsletter
Sign up to our newsletter and get the latest updates on Nyota